
Créer / Utiliser un bridge KVM
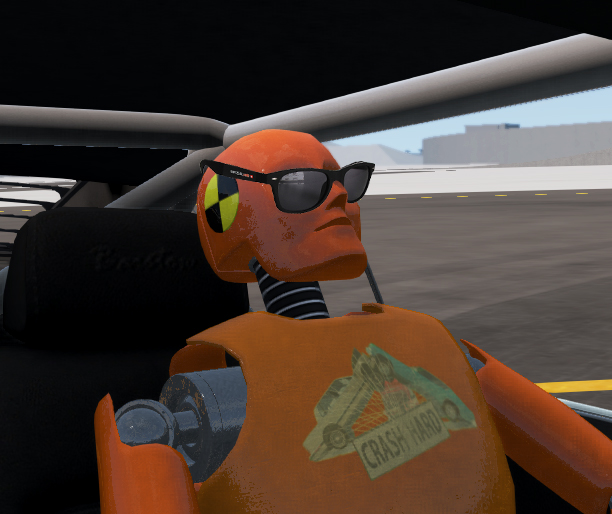
Un bridge réseau dans kvm permet de connecter des machines virtuelles à des réseaux physiques existants. Je vais montrer dans cet article comment en créer et utiliser un et cela grâce à l’interface web cokpit et cockpit-machines. Je pars du principe que le système de virtualisation est déjà opérationnel.
Prérequis
Avant de créer ce bridge, assurez vous d’avoir installé ces paquets suivants:
1 | sudo apt-get update |
Dans ce tutoriel, j’utilise Ubuntu Server 22.04 LTS
Configuration
Création du bridge
Depuis l’interface web cockpit, je vais me diriget dans la section Networking du volet de gauche. Depuis ici, on peut y voir toutes les interfaces réseau du serveur:

Depuis ici, je vais cliquer sur Add bridge. Depuis ici, je vais nommer mon pont et sélectionner l’interface physique sur laquelle il se reliera. Je conseille d’activer le STP pour éviter toute formation de boucles:
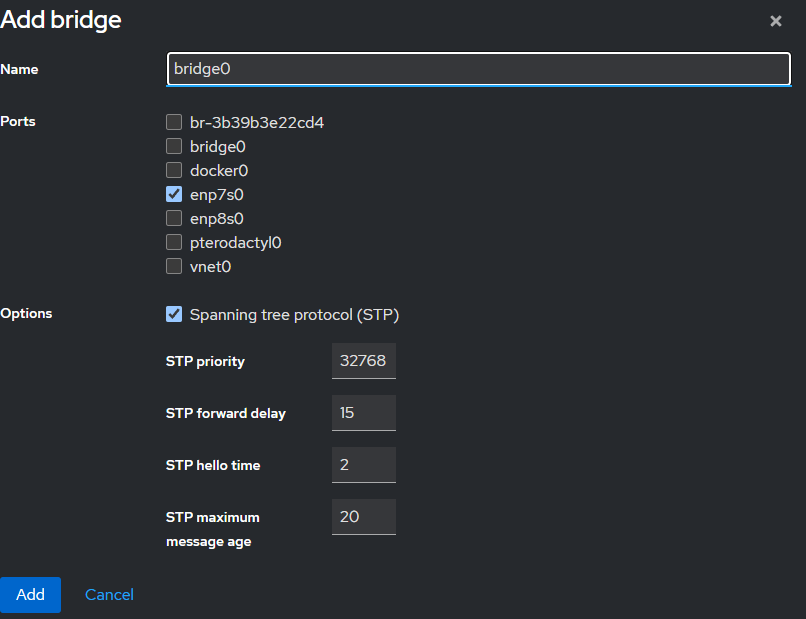
Le bridge est créé et vous devriez avoir un résultat comme celui-ci
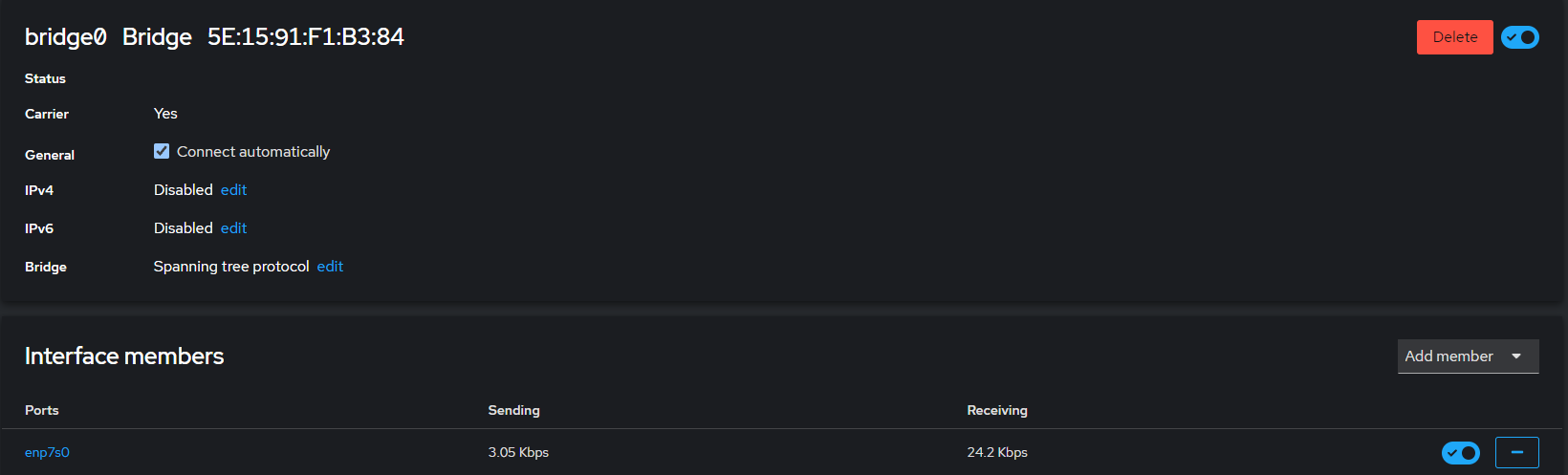
J’ai désactivé l’IPV4 et IPV6 de ce bridge car je ne désire pas y connecter mon serveur physique (hôte KVM)
Désactivation de NetFilter
Cette configuration est essentielle dans l’utilisation de bridge car par défaut, tout le traffic réseau de celui-ci sera filtré et donc droppé (effacé). Netfilter est un framework utilisé dans les pare-feux pour filtrer le traffic réseau. Pour le désactiver pour les ponts linux, entrez la commande suivante:
1 | #Modfiier le fichier de configuration |
Rajoutez tout en bas ces 3 nouvelles lignes:
1 | net.bridge.bridge-nf-call-ip6tables = 0 |
Cela modifiera les paramètres du noyau Linux pour modifier les tables de filtrage. Ensuite, je rajoute la règle iptable pour permettre du traffic réseau à traverser le pont:
1 | #Ajout de la règles IPtable |
Ensuite, j’applique les changements:
1 | #Appliquer les changements sysctl |
Si ce n’est pas déjà fait, activez les règles au démarrage du système:
1 | #Activer les règles au démarrage système |
Appliquez les changements puis redémarrez votre système:
1 | #Appliquer et redémarrer le système |
Maintenant, votre bridge est configuré et fonctionnel.
Ajout du bridge dans la VM
Pour mon exemple, je vais utiliser une machine virtuelle Windows 10. Pour connecter la machine virtuelle au réseau Bridge, modifiez les configuration de l’interface de la VM concernée:
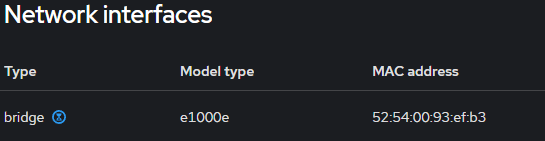
Assurez vous que le type d’interface est Bridge to LAN et que la source est votre bridge créé précédement:
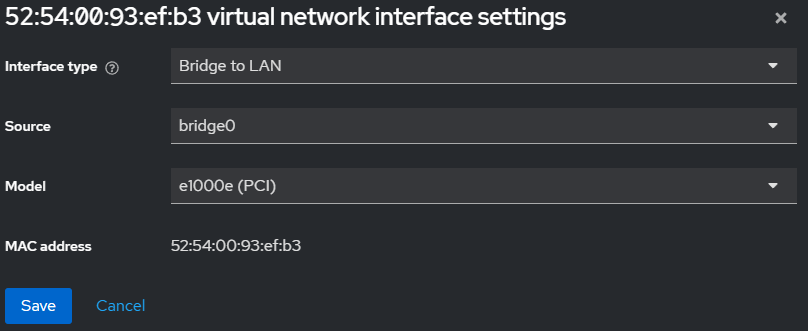
Vous pouvez maintenant démarrer votre machine virtuelle
Test
Maintenant que tout est configuré, je vais tester le fonctionnement de ma mise en place. Sur ma VM, on peut voir que je reçois bien une IP du DHCP
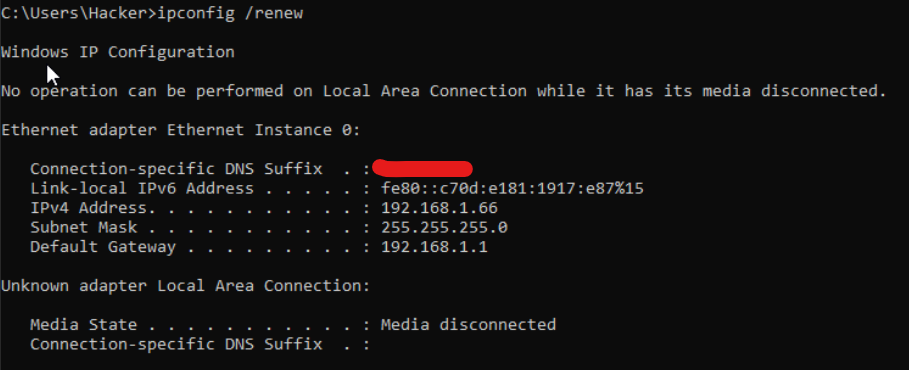
Je peux maintenant accéder à Internet (sur ce magnifique site web que vous connaissez surement :) ):
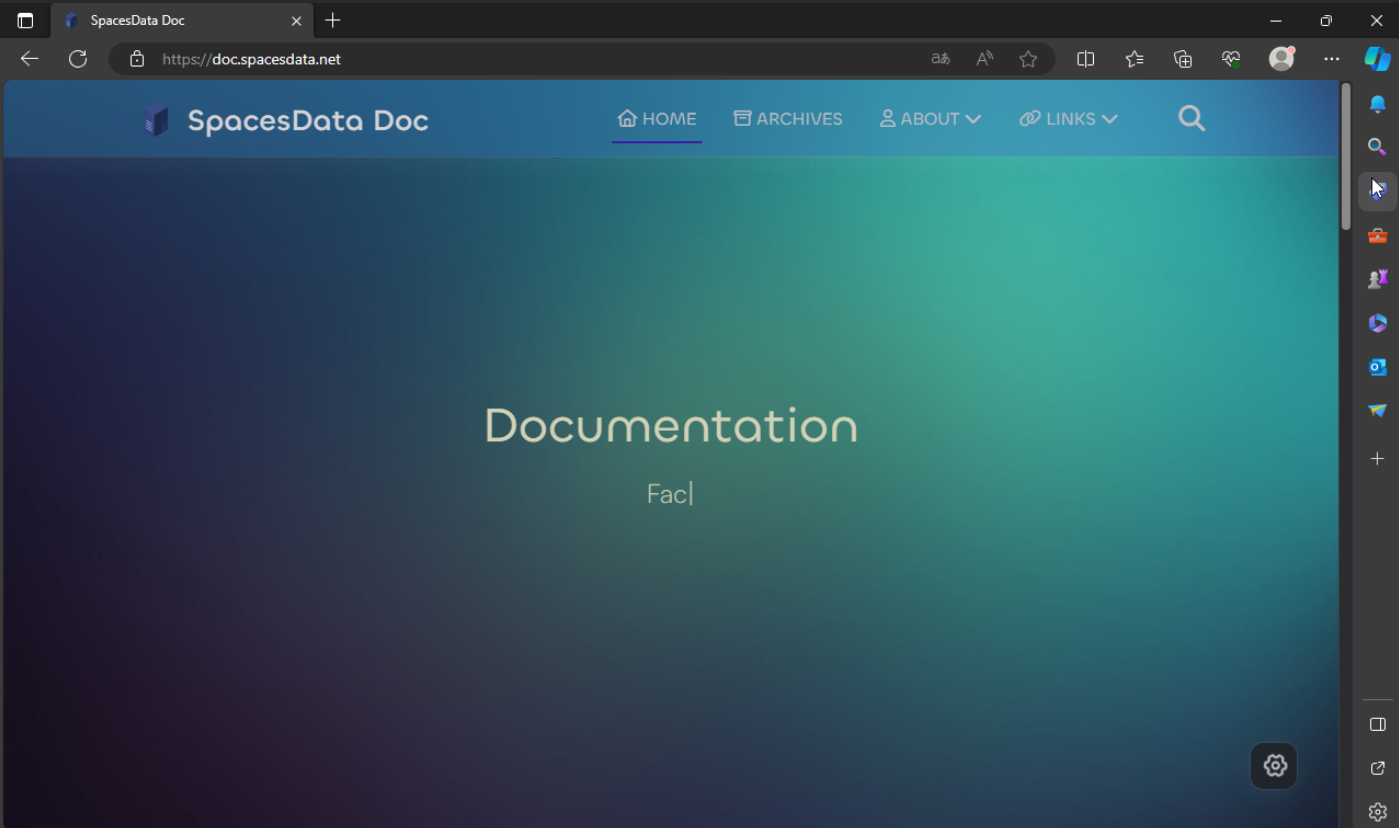
- Title: Créer / Utiliser un bridge KVM
- Author: NicolasSchmid
- Created at : 08.12.2023 17:42:46
- Updated at : 09.12.2023 13:29:03
- Link: https://doc.spacesdata.net/2023/12/08/Creer-et-utiliser-un-bridge-KVM/
- License: This work is licensed under CC BY-NC-SA 4.0.